miniDSP UMIK-1/2测试麦克风怎么用?REW教程

在REW中使用 miniDSP UMIK-1 或 UMIK-2 USB 测量麦克风,您可以轻松开始声学测量:优化和均衡您的低音炮,校正房间效果,甚至设计您自己的扬声器!每个UMIK都经过单独校准以确保准确性。在本应用说明中,我们将向您展示如何启动和运行 UMIK-1 或 UMIK-2。
以下是 UMIK-1(原始和 v2)和 UMIK-2 之间的主要区别:
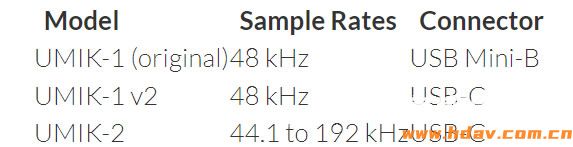
注意:本应用笔记描述了REW在立体声系统中的使用。要连接到 A/V 接收器或处理器或其他多通道设备,请参阅 Windows 或 Mac 的单独多通道应用说明。
1. 连接
将 UMIK-1 或 UMIK-2 安装到随附的小支架中。(从现在开始,我们将称它们为“UMIK”,除非有特定原因表明特定原因。为了获得最佳效果,请考虑从在线零售商处获得带有吊臂的麦克风支架。要进行测量,您需要:
将 UMIK 连接到您的计算机,然后
将音频从计算机输出到立体声或家庭影院系统中。
UMIK-1(原版)
如果您的计算机具有 USB A 型端口,请使用随附的 USB A 型到 Mini-B(新版为Type C) 电缆将 UMIK-1(原始)连接到计算机:

如果您的计算机只有 USB-C 端口,则可以使用 USB-C 集线器进行连接,如下所示:

或者,您可以使用 USB-C 转 Mini-B 适配器电缆。
UMIK-1 v2 或 UMIK-2
如果您的计算机具有 USB A 型端口,请使用随附的 USB A 型到 USB-C 电缆将 UMIK-1 v2 或 UMIK-2 连接到计算机:

如果您的计算机具有 USB-C 端口,则可以使用 USB-C 转 USB-C 电缆,如下所示:

请注意,在使用 USB-C 连接器时,UMIK-1 v2 和 UMIK-2 支持的 USB 协议是 USB 2.0。因此,您只需要一根带有USB-C连接器的USB-2.0兼容电缆,这比USB-3.x电缆便宜。
或者,您可以将 USB-C 集线器与随附的 USB A 型转 USB-C 适配器电缆一起使用。
音频输出
您将需要将音频从计算机输出到音频系统中:
0、如果您使用的是带有 USB 音频输入的设备,请使用 USB 电缆将其正常连接到计算机。
0、如果您使用的是具有模拟输入的设备,则一种简单的方法是使用计算机的模拟音频输出,即线路或耳机输出。这通常是 3.5 毫米立体声连接器,因此您需要一根从立体声 3.5 毫米到 RCA 插头的适配器电缆。将 RCA 插头连接到前置放大器。
0、对于连接到 A/V 接收器或其他多声道设备,请参阅 Windows 或 Mac 的单独应用说明。
2. 获取校准文件
转到 UMIK-1 或 UMIK-2 页面并输入话筒的序列号。它采用 xxx-yyyy 的形式,并在麦克风上标记。下载两个校准文件:
1、常规或“同轴”校准文件的名称与序列号相同,例如“8100002.txt”。将麦克风指向扬声器时使用此文件。
2、90 度校准文件的名称中有“_90deg”,例如“8100002_90deg.txt”。将麦克风指向天花板时使用此文件。
校准文件可确保您的麦克风尽可能准确。每个UMIK都有自己独特的校准文件,这就是为什么必须输入序列号的原因。
3. 设置采样率
将输入和输出设备设置为要使用的采样率。
0、如果您使用的是 UMIK-1,请将输出设备设置为 48 kHz。(UMIK-1 只能设置为 48 kHz。
0、如果您使用的是 UMIK-2,请将 UMIK-2 和输出设备都设置为要使用的采样率,介于 44.1 和 192 kHz 之间。
窗口
打开“控制面板”,然后打开“硬件和声音”,然后打开“管理音频设备”。在“播放”选项卡上,单击输出设备,然后单击“属性”。下拉选择器以设置采样率。
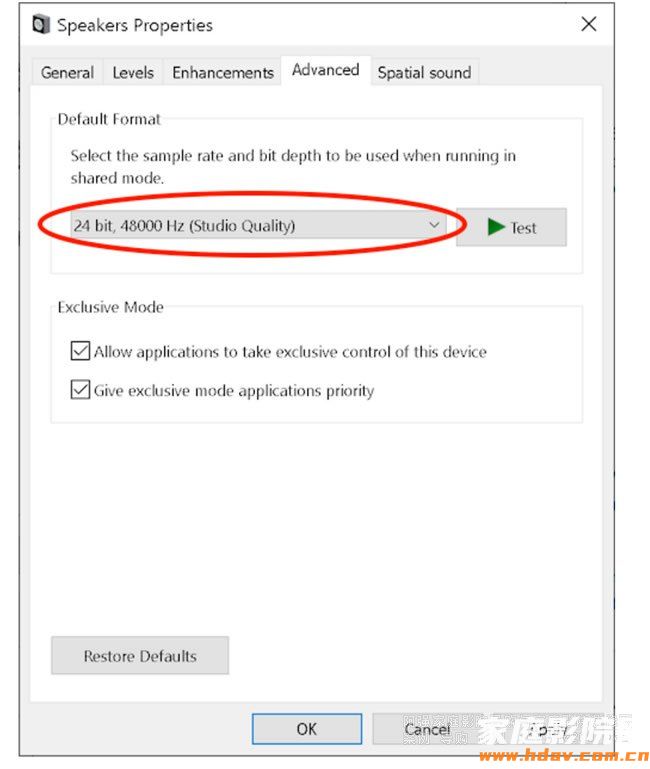
如果您使用的是 UMIK-2,请转到“录制”选项卡并单击 UMIK-2,然后单击“属性”。下拉选择器以设置采样率。(UMIK-1 只能在 48 kHz 下工作。
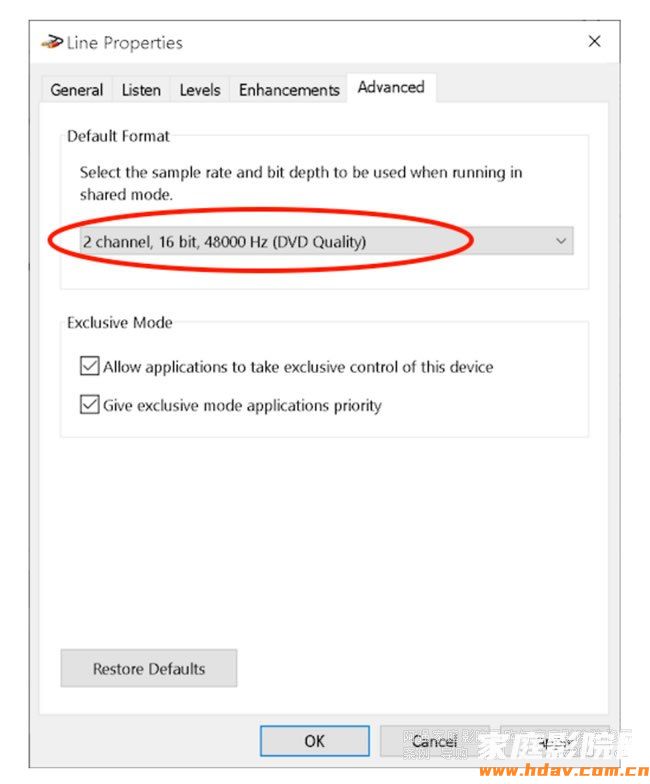
苹果电脑
打开音频 MIDI 设置应用程序。单击输出设备并下拉菜单以设置其采样率。
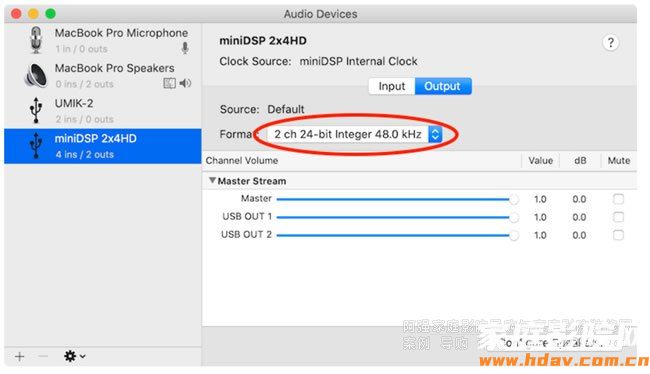
如果您使用的是 UMIK-2,请单击它并下拉菜单以设置其采样率。(UMIK-1 只能在 48 kHz 下工作。
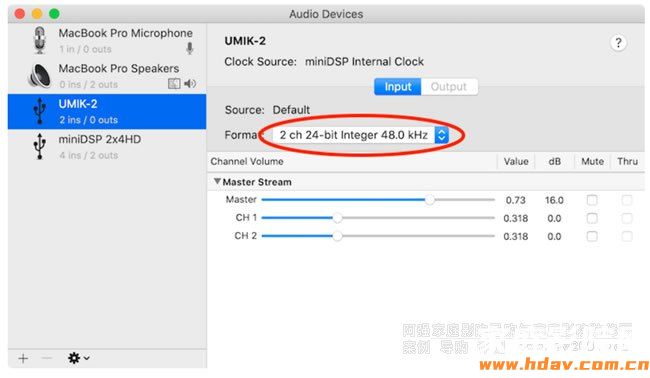
4. 设置房间均衡器向导
从 roomeqwizard.com 下载房间均衡器向导。
安装后,启动 REW。您将看到一个屏幕,询问您是否要使用 UMIK-1 或 UMIK-2。单击“是”。
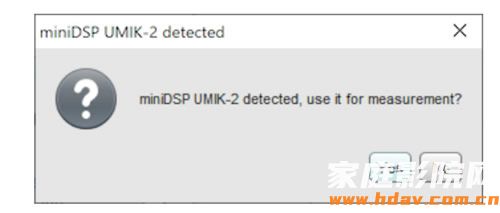
对有关校准文件的下一个问题回答“是”。
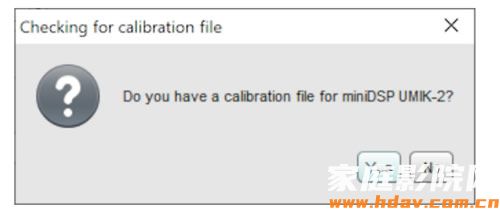
使用该对话框查找其中一个校准文件:
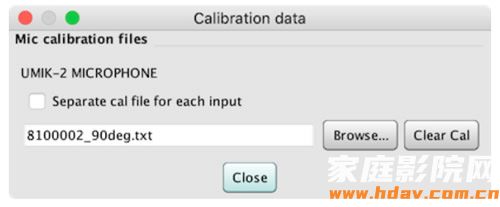
打开 REW 首选项窗口。选择输出设备,然后选择 UMIK-1 或 UMIK-2 作为输入设备。在 Windows 上,使用 Java 驱动程序(这应该是默认值)。将采样率设置为与上面设置的相同。以下是使用miniDSP SHD作为输出设备的示例:
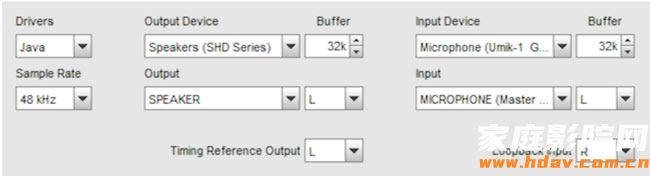
在macOS上,无需选择驱动程序。以下是使用 miniDSP 2x4 HD 作为输出设备的示例:
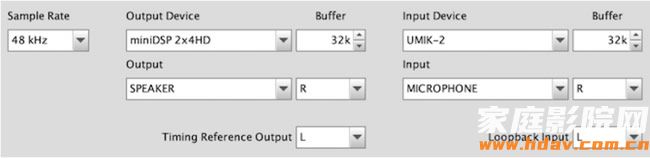
注意:请务必对UMIK使用“麦克风”设置,而不是“默认输入”,因为必须使用麦克风输入才能获得正确的SPL读数。单击“Cal 文件”选项卡以查看所有设备和输入及其存储的 cal 文件。
5. 设置级别
UMIK 由 REW 针对 SPL 自动校准(此信息在校准文件中)。但是,您需要将系统设置为生成合适的信号电平。点击信号发生器按钮:

设置参数如下。-20 dB 是该电平的良好起点。
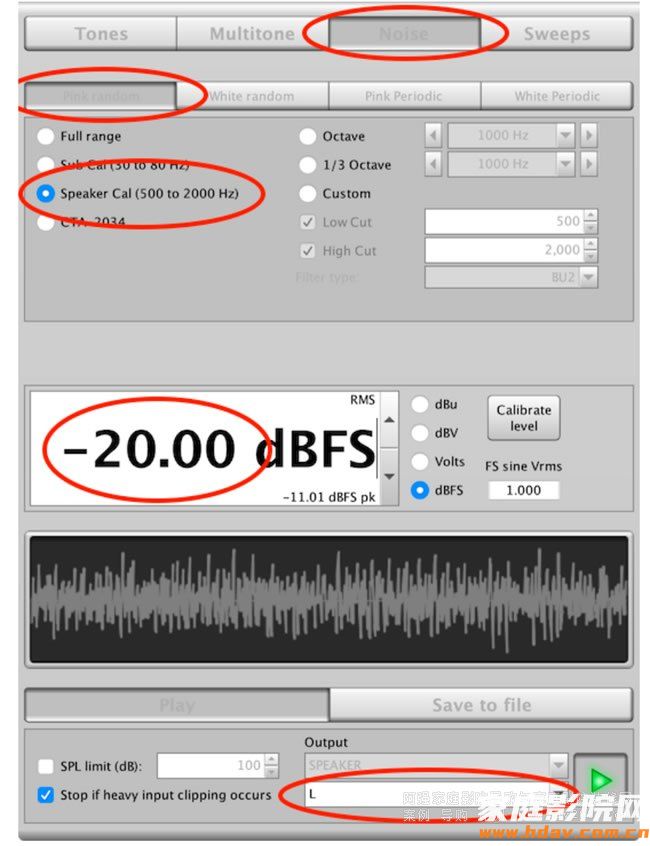
将麦克风放在收听位置,然后调低系统的音量。然后单击播放按钮(绿色三角形)并调高音量,直到测试信号处于舒适的水平。
单击声压级计按钮:

单击右下角的红色按钮将其打开,并调整系统音量,直到仪表读数约为 75 dB。或者,更改 REW 信号发生器中的输出电平。完成后关闭 SPL 测量仪窗口。

6. 运行测量扫描
单击“测量”按钮:
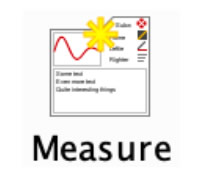
检查电平是否设置为与信号发生器中使用的电平相同(在我们的示例中为 –20)。将频率范围设置为 20 到 20,000 Hz,并检查输出通道是否为所需的输出通道。点击检查级别。只要没有任何错误,请单击“开始”。
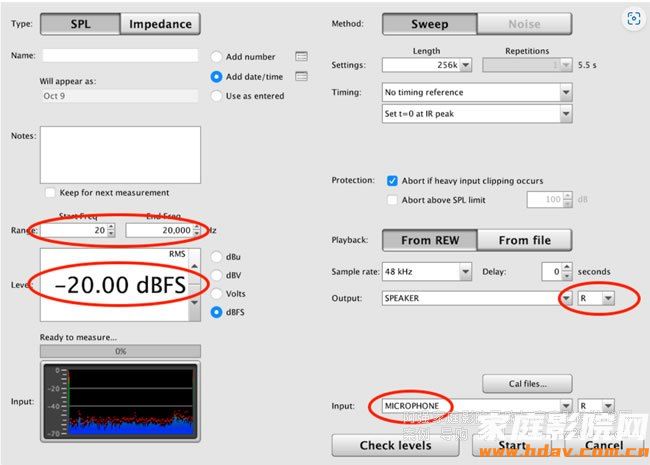
REW 将通过扬声器发出“嗖嗖”的声音。不久之后,您应该会看到您的第一次室内测量!
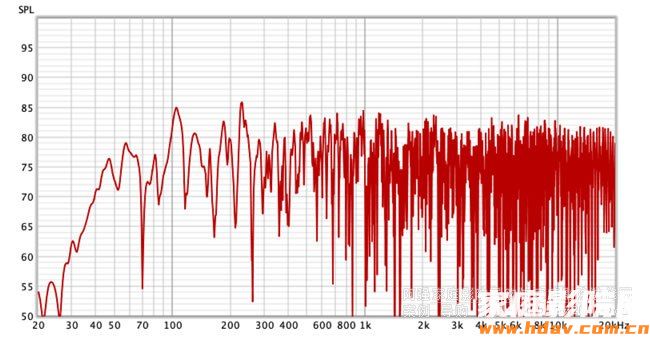
您可能希望从REW的“图形”菜单中应用一些平滑。这是与上面相同的图表,具有 1/6 倍频程平滑:
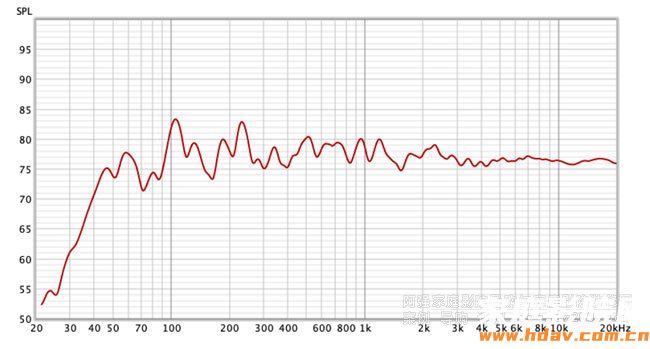

注:本文转载自minidsp,目的在于分享信息,不代表本站赞同其观点和对其真实性负责,如有侵权请联系我们及时删除。

